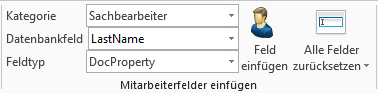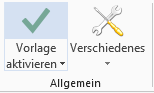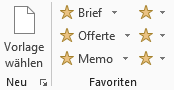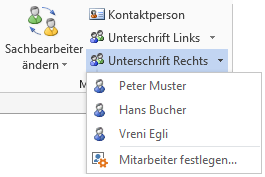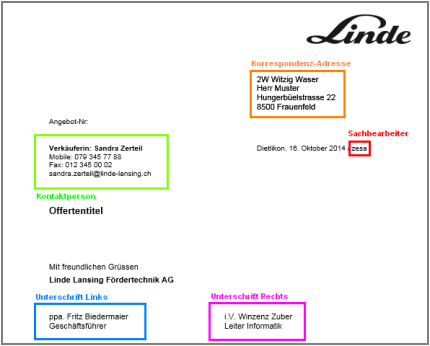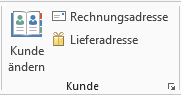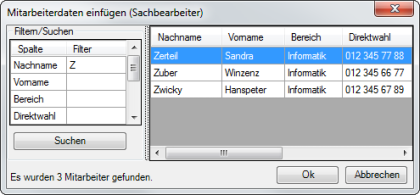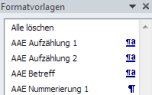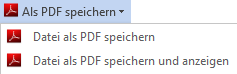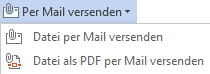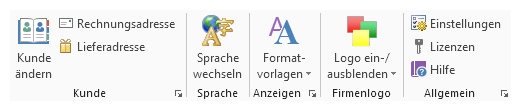
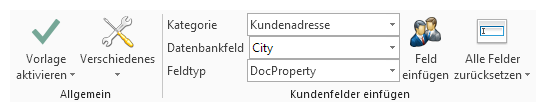 |
Office Template Tools Ihre Helfer in Word und Excel
Kundendaten mit einem Klick ins Dokument übernehmen
|
Vorlage vorbereitenEine Vorlage wird zuerst "ganz normal" wie jede Word- resp. Excelvorlage erstellt. Es wird davon ausgegangen, dass Sie mit dem Erstellen von Vorlagen vertraut sind. Danach können mit dem Template Designer auch noch Übersetzungen hinzugefügt werden, so dass eine mehrsprachige Vorlage (MultiLanguage Vorlage, kurz ML-Vorlage) entsteht.
Vorlage aktivierenIst die Vorlage fertig erstellt, wird sie mit dem Template Designer aktiviert. Anschliessend kann die personalisierte MS-Office-Vorlage zur Dokumenterstellung durch die Template Tools verwendet werden. Wir unterstützen nicht nur "echte" Vorlagen, auch normale Dokumente (*.docx, *.docm, *.xlsx, *.xlsm) können als Vorlagen verwendet werden.
Vorlagen verwenden / Dokument erstellenEine Vorlage wird entweder über den Neu-Button ausgesucht oder der Benutzer wählt einer der sechs Favoriten aus. Die Favoritenplätze können individuell verwendet werden. Ein Administrator kann aber auch zentral eine Vorbelegung konfigurieren.
Sachbearbeiter ändernAuf Knopfdruck kann auch der Absender eines anderen Mitarbeiters/Sachbearbeiters eingefügt werden. Dies, wenn beispielsweise für eine andere Person das Dokument erstellt wird. Es kann eine Schnellauswahl von bis zu drei Personen eingerichtet werden.
Verschiedene Mitarbeiter im gleichen DokumentDas System kann bis zu vier Personen unterscheiden: Sachbearbeiter, Kontaktperson, Person für die Unterschrift links und Person für die Unterschrift rechts. Bei einer einfachen Briefvorlage wo der Sachbearbeiter selber unterschreibt, werden nur Daten von einer Person in der Vorlage verwendet. Bei einer Offertvorlage, welche z.B. durch weitere Personen zu unterschreiben ist, werden entsprechend die Felder für Unterschrift links und rechts auch vorbereitet.
Anmerkung: Wenn wir von Unterschrift sprechen meinen wir nicht ein Bild das die Unterschrift zeigt, sondern der Name und eine allfällige Funktions- oder Rollenbezeichnung. Neu ab Version 2.8 können auch Unterschriftsbilder verwendet werden.
KundendatenAnalog zu den Mitarbeiterdaten, können auch Kundendaten verwendet werden. Das System kann zwischen Korrespondenzadresse, Rechnungsadresse und Lieferadresse unterscheiden.
|
Dynamische FelderNeben statischen Feldern die 1:1 aus der Datenbank übernommen werden, können auch dynamische Felder verwendet werden. Dynamische Felder werden mit Hilfe von Codeparser-Statements selber erstellt.
Beispiel: In der Datenbank steht nur eine 1 oder 2, abhängig vom Geschlecht des Mitarbeiters. In einem externen Textfile kann nun ein dynamisches Feld "Verkauf" erstellt werden, welches dann im Dokument als "Verkäufer" oder "Verkäuferin" erscheint. Natürlich können so auch mehrere Einzelfelder zu einem Gesamtfeld kombiniert werden, wie z.B. die Postadresse des Kunden oder eine zusammengebaute Fusszeile, welche verschiedene Mitarbeiterdaten enthält.
SuchmaskenBei der Kunden- oder Mitarbeitersuche können Sie mit Hilfe von Filterkriterien die Suche einschränken.
FirmenlogosOft steht man vor der Wahl, ob der Ausdruck auf vorgedrucktes Papier oder neutrales Papier erfolgen soll. Um flexibel zu bleiben kann darum das Firmen-Logo über die Template Tools ein- oder ausgeblendet werden.
Ideal auch, wenn man normalerweise auf Logo-Papier ausdruckt, aber zwischendurch auch mal ein PDF erstellt und versendet.
FormatvorlagenBeim Erstellen eines Dokumentes unterstützen die Template Tools den Mitarbeiter die Corporate-Design-Richtlinien einzuhalten, indem der Vorlagenentwickler die Formatvorlagen kennzeichnen kann, welche vom Benutzer später verwendet werden sollen.
Sprache wechselnSofern eine Vorlage als ML-Vorlage (Multilanguage) ausgelegt ist, kann mit einem Klick die Sprache des Dokumentes gewechselt werden. Es werden dabei alle Textlabels, wie auch sprachabhängige Mitarbeiterdaten aktualisiert. Auch die Rechtschreibeprüfung und die Datumsfelder werden entsprechend nachgeführt.
Als PDF speichern, als Mail versendenMit nur einem Mausklick können Sie Ihr Word- oder Exceldokument als PDF speichern. Bei Excel können Sie wählen, ob die ganze Mappe oder nur das aktive Blatt als PDF gespeichert werden soll. Auf das versenden des Dokumentes per Mail (als Attachment) ist mit nur einem Mausklick erledigt. Dabei können Sie wählen, ob das Dokument im Originalformat oder als PDF dem Mail angehängt wird. Wenn das Dokument entsprechend vorbereitet ist, wird auch gleich die Empfängeradresse aus den Kundendaten übernommen.
EinstellungenAlle wichtigen Parameter und Eigenschaften können zentral eingestellt und verwaltet werden.
ZusatzprogrammeWir unterstützen den Kunden mit diversen Hilfsprogrammen bei der Datenübernahme, z.B. aus SAP.
Das CSV Import Tool und die Mitarbeiterverwaltung sind Hilfsprogramme, welche zu den Office Template Tools gehören.
Das CSV Import Tool wird verwendet, um ein CSV-File in eine Datenbank (primär die Kundendatenbank) zu importieren.
Mit der Mitarbeiterverwaltung können die Mitarbeiterdaten gepflegt werden.
Systemvoraussetzungen
Windows 10 Support Statement
|